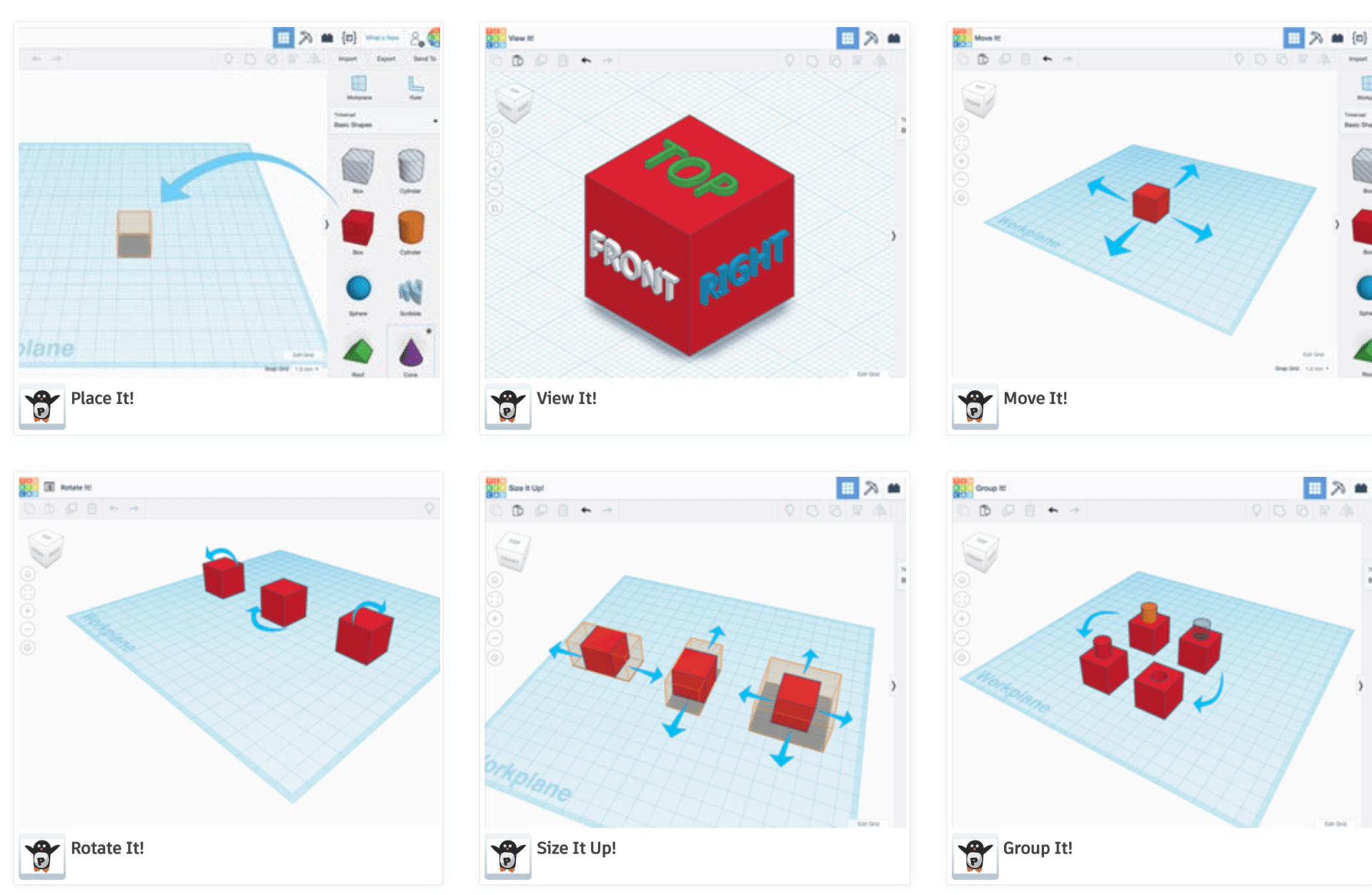Create your first post on our SMAD 305 class blog and title it “Hi, I’m [insert name]”. Be sure to include:
- an image of yourself (remember this is public facing)
- with a short introduction of who you are,
- an image of an object that represents you or relates to why you are taking the course with an explanation,
- and links to your profile on Thingiverse, Tinkercad, and any social you want to share with the class (remember, public facing for academic/professional settings).
Make sure to set the “feature image” with your photo and use the following categories: “300-level, SMAD 305 Spring 2021 Student” and tags: “Hooker, introductions”.
To submit your assignment, make sure your post is Published/Updated and then go to the live version of the post on the class website to review how it looks. Then follow these steps to post it to the Canvas discussion forum:
- Before you leave your published post, copy the full url. It can be found under the “Permalink” on the right column when editing a post. Copy the full url link listed under “View Post”.
- Go to the “Introductions” discussion forum in our Canvas course and click “reply”.
- Switch to HTML editor by clicking on the “</>” button on the bottom right corner of the reply window.
- Paste the full url permalink that you copied previously.
- Then copy and paste the iframe code given below and insert your introduction blog post URL (use the permalink in the right column of the WordPress Post edit window) within the quotation marks.
<iframe src=”INSERT BLOG POST URL HERE” width=”100%” height=”600″></iframe>
Once your introduction blog post is embedded into the Canvas discussion, you need to reply in Canvas to a minimum of 3 introductions with a question. If a classmate has 2-3 replies, move onto another post. Also you need to respond to each question to your original Canvas discussion post.
Initial posts need to be submitted no later than the discussion due date with questions and responses continuing throughout the remainder of the week and weekend (before our next class).
Hello
My name is Adrienne Hooker, and I have an MFA so just call me Adrienne (not Dr. Hooker). I will be your guide into the world of 3D modeling and prototyping this semester. I’ve been at JMU since 2015 and only then did I begin my 3D prototyping / printing journey. This is how I looked pre-CoVID…

And now you won’t see my full mugshot unless it’s through Zoom. Below are some of the adventures I’ve had since I began exploring 3D prototyping. First it was through a bunch of faculty workshops through the JMU Libraries.
Then in Spring 2019, I was an Integrative Design Technology Fellow, participating in a semester-long professional development course to bring 3D printing and design into faculty curriculum and scholarship. That’s where this course was developed.
In March 2020 the world shut down as we faced a pandemic. I was part of Harrisonburg Makers Help, a grassroots initiative comprised of Harrisonburg small business owners, community members, and JMU faculty and staff. We answered the call for personal protective equipment (PPE) when a national shortage left healthcare workers, eldercare centers, and first responders ill-prepared to fight the COVID-19. It was a monumental effort and the proudest moment in my 3D journey.

I’m an Innovator.
Go to mycreativetype.com to find out who you are.
You can find me online at the following links:
My civic engagement on Twitter…