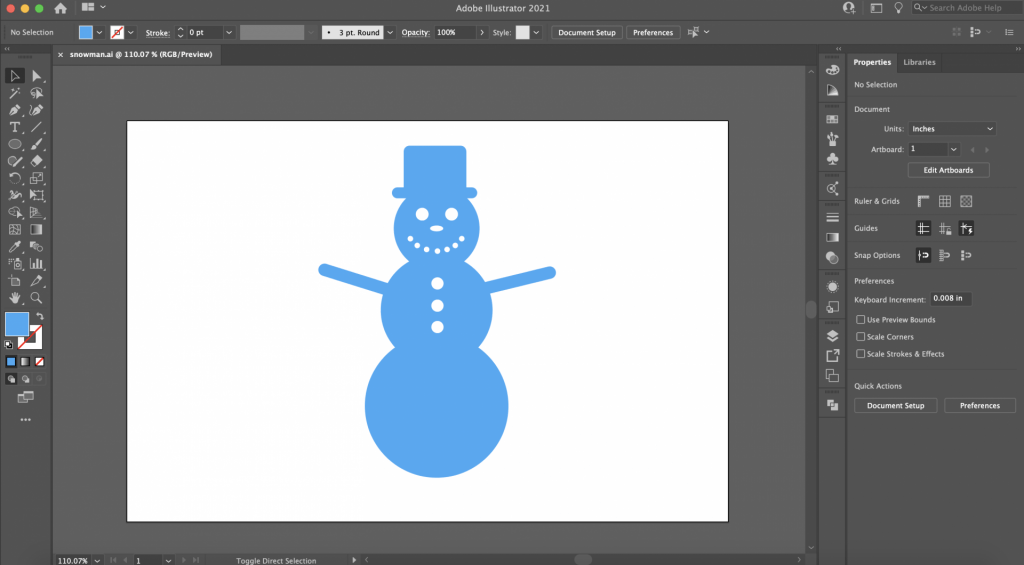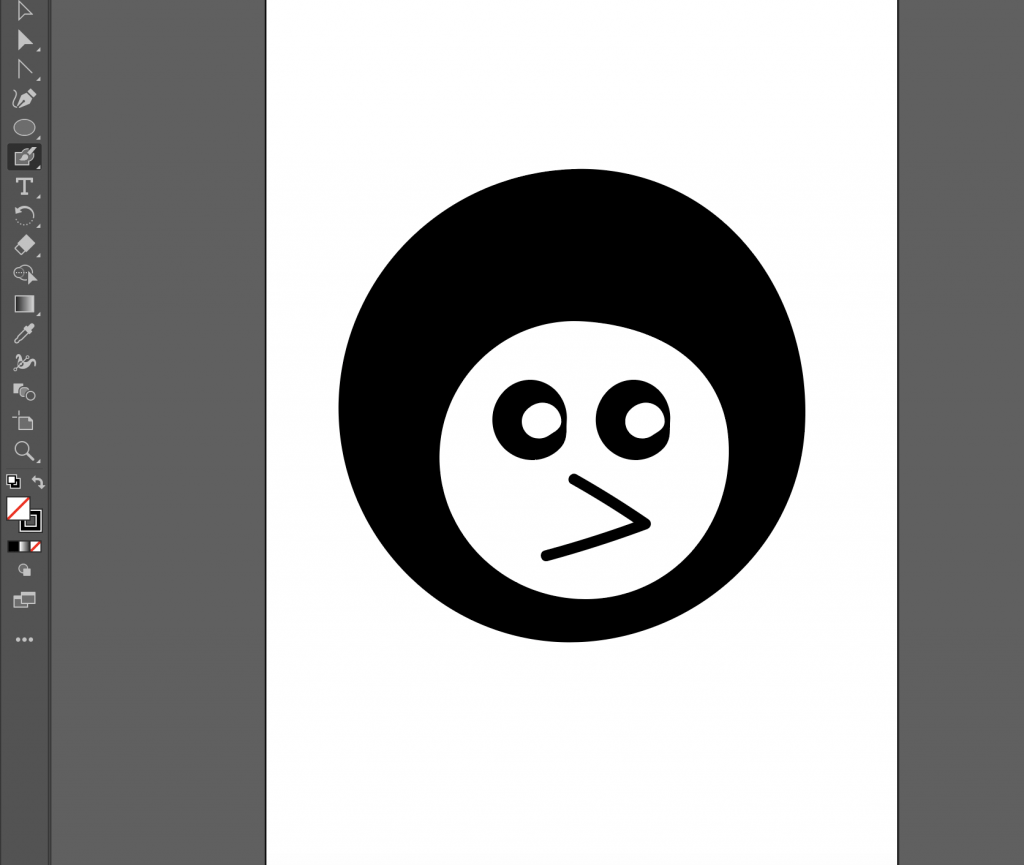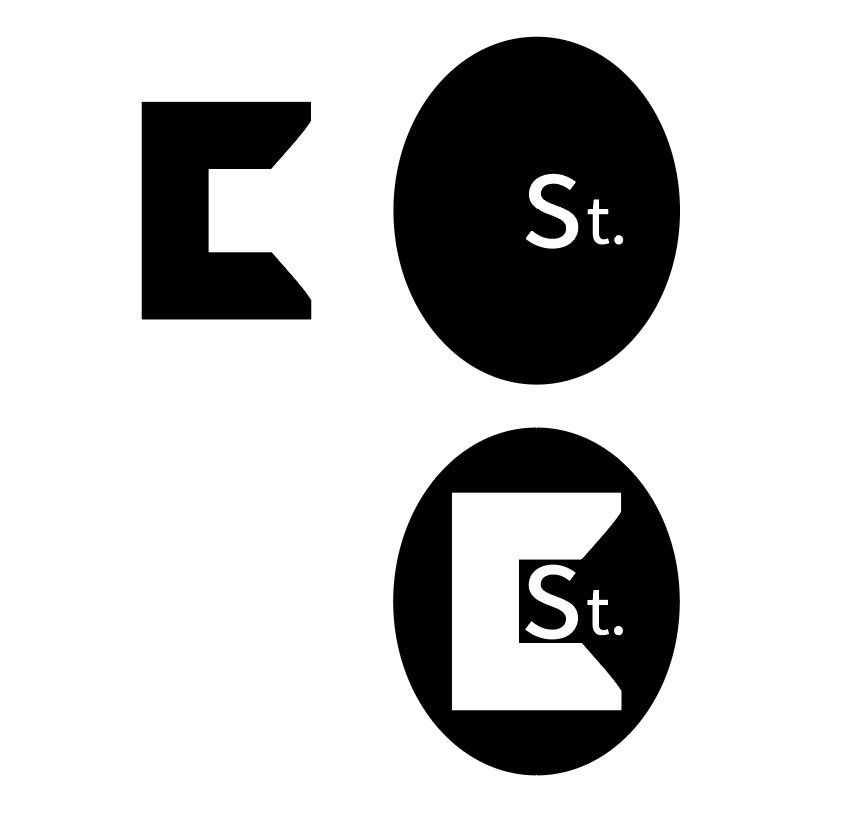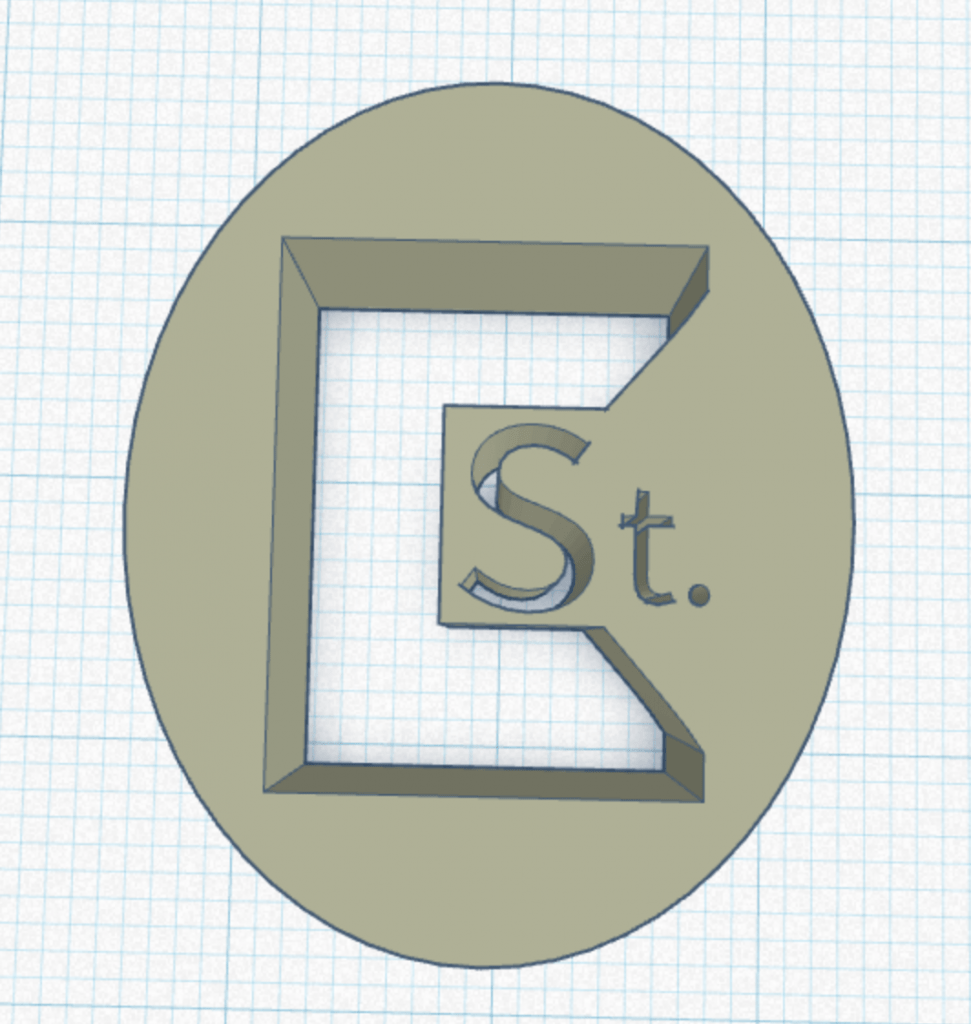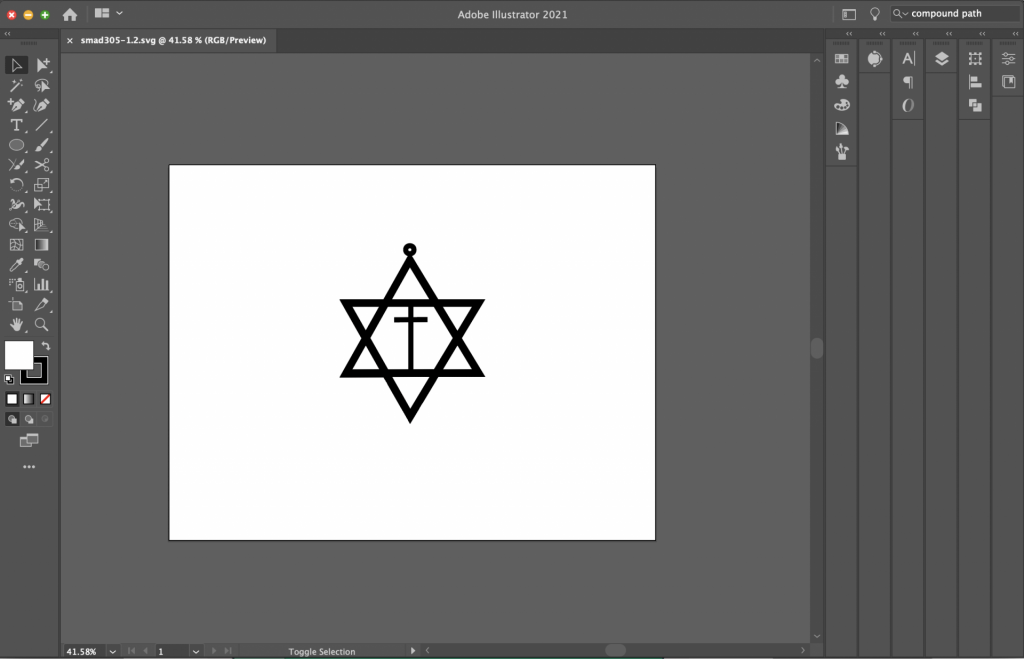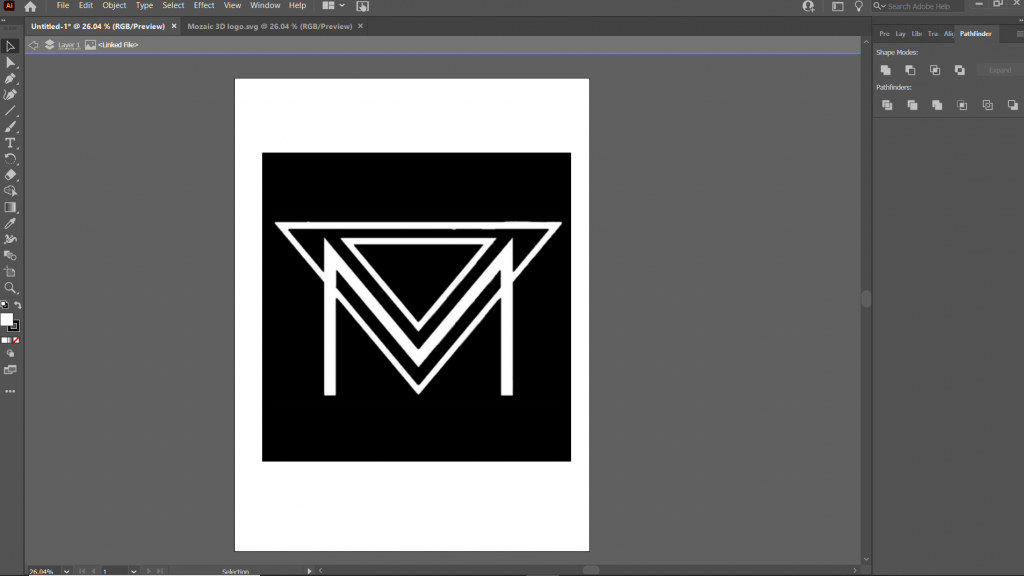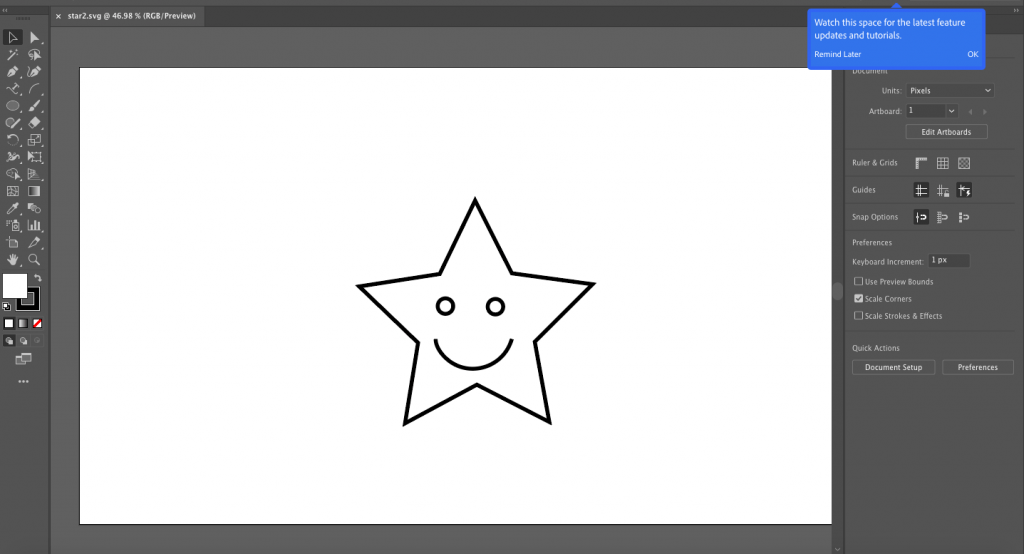For my SVG design, I decided that I wanted to make a simple keychain that was personalized with my name on it. I ultimately decided on a personalized keychain because at my apartment my roommates and I all basically have the same keychain holder and we often get our personal keys mixed up. Because of that I thought it would be a good idea to add on an object that is personalized for me so that my roommates and I can avoid the problem of mixing up our keys.
On Adobe Illustrator I knew the shape of the keychain that I wanted so I traced it out with the curvature tool. After creating the shape, I decided that I wanted to put my full first name rather than just my initials so I picked a font I liked and wrote in my name. I then created an outlined my name and then put in little rectangles to add more dimension to it.
To transform the 2D SVG model to a 3D model I began by importing the Illustrator SVG file into Tinkercad. Once imported the empty spaces where I wanted my name and the rectangles to be were imported perfectly as the spaces were left empty. The only element I changed was the thickness of the object. The keychain was imported with a 10mm height and I wanted it to be thin so I changed it to a 5mm height.