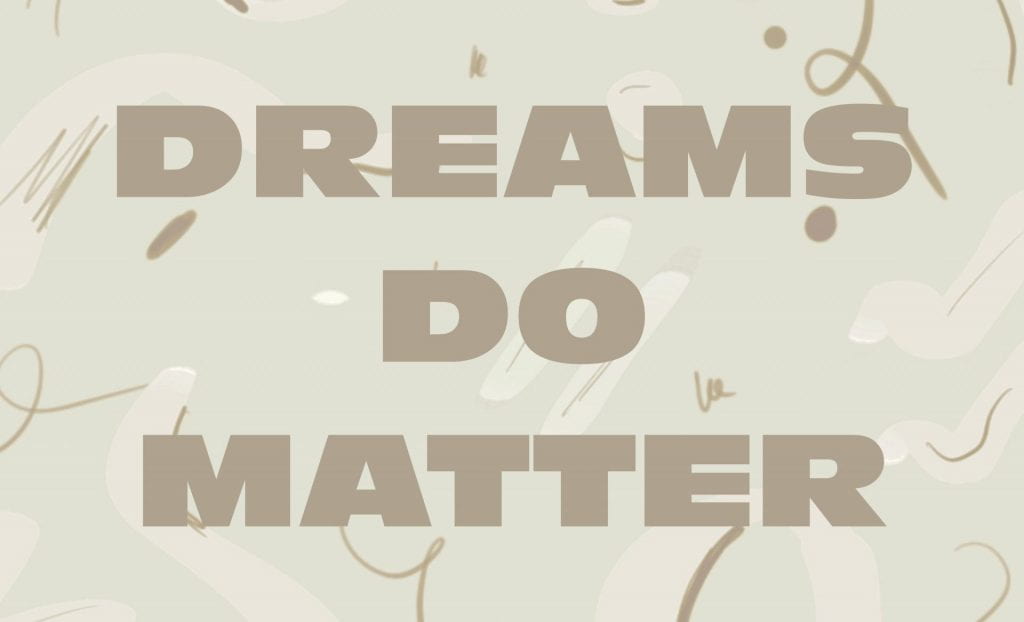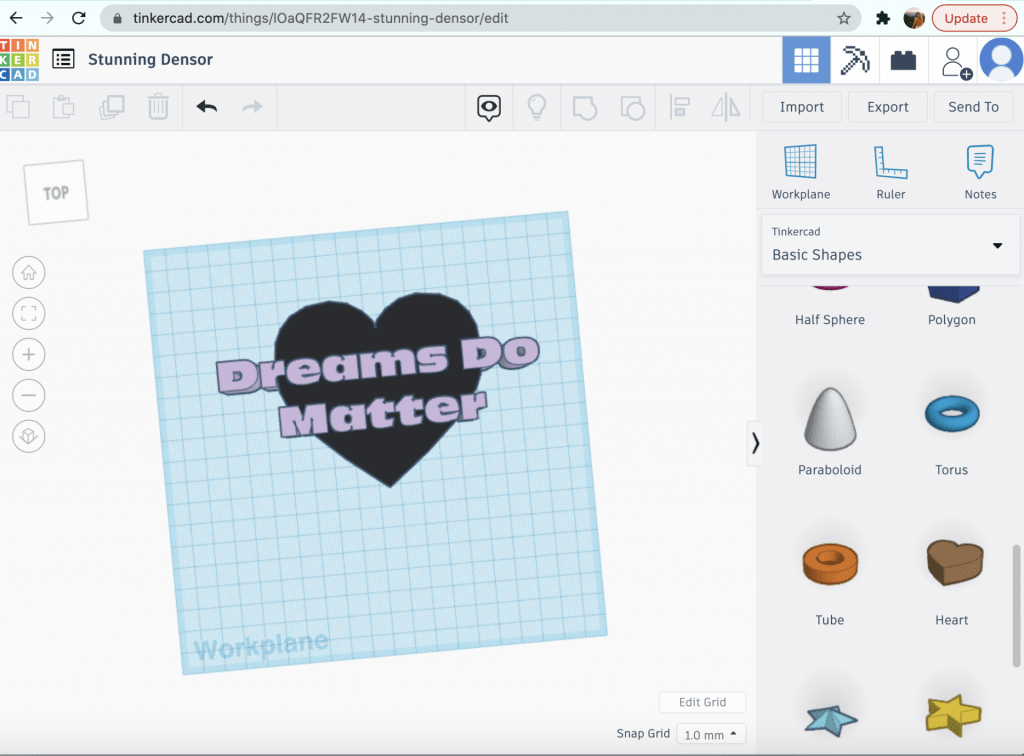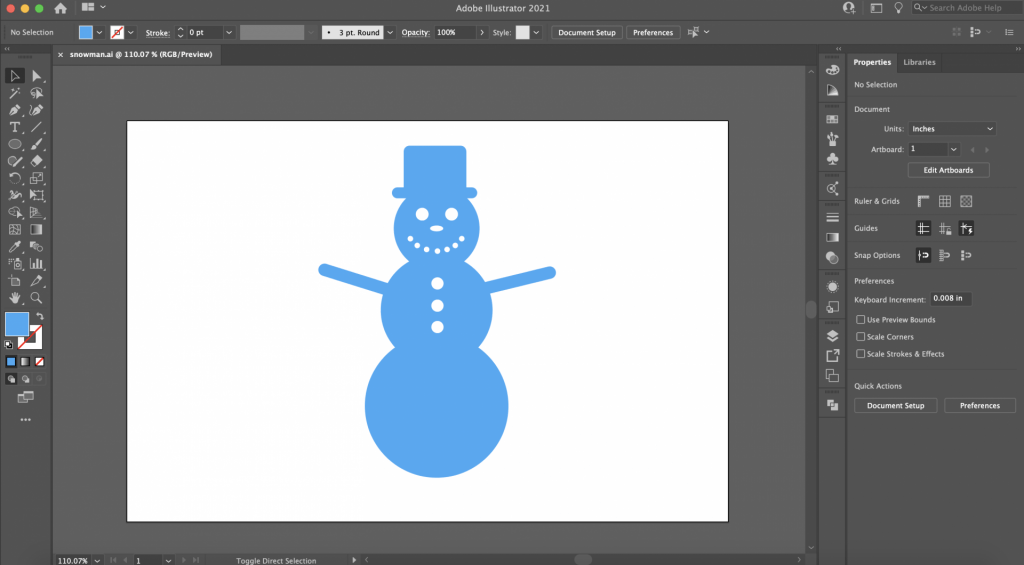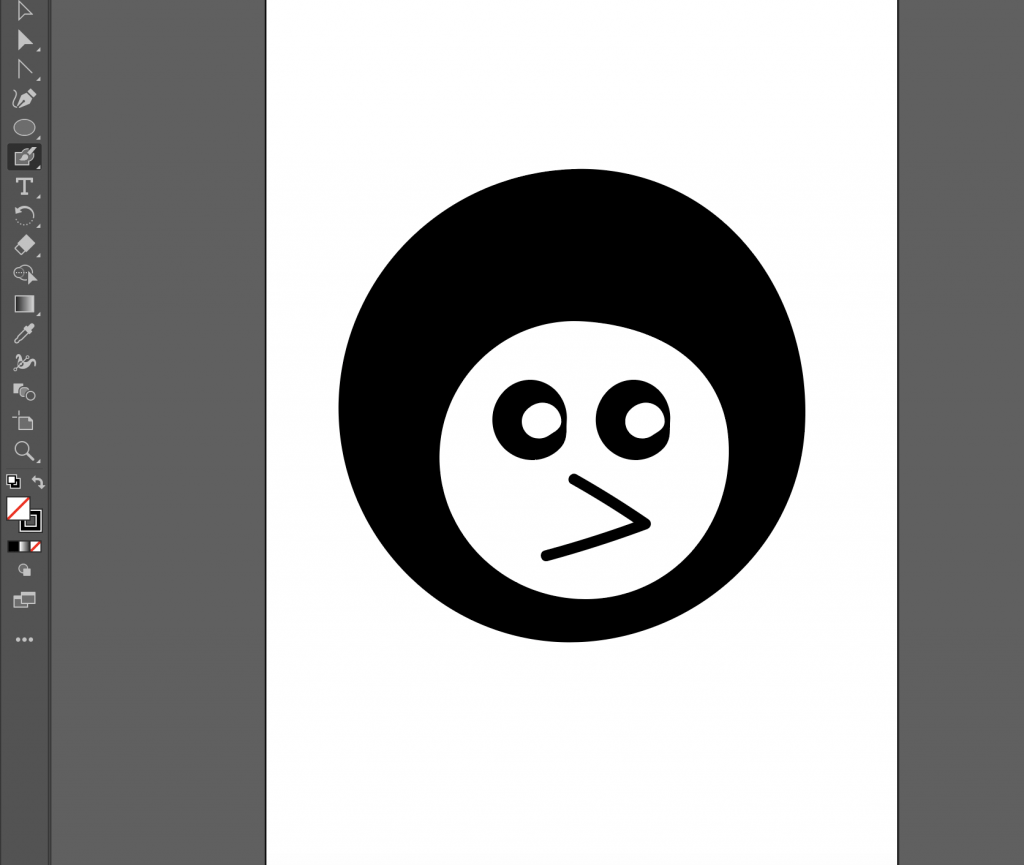In order to create this 3D model, we had to learn how to 3D scan. I worked with another classmate to practice the 3D scanning process on the iPad that was provided to us during class. We each took turns using the LiDAR camera attachment on an iPad paired with the Monocle Structure Scanner application to get a good 3D model of each other.
The 3D scan process essentially consisted of one of my classmates walking around me and taking pictures from all angles, while I sat as still as possible. While scanning each other we noticed how hard it was to get certain aspects and features of ourselves to show up in the models. For example, in my final scan, there are some spots in my hair that are missing as well as features of my face like my nose being not as defined. It took a few tries but eventually, we managed to get a good enough scan to 3D print.
Once I got a sufficient scan I airdropped the file to my laptop and began adjusting it in Tinkercad. I changed the model by scaling it up about 2000% and removing two millimeters from the bottom of the model so that there were fewer holes and more detail in the final print. Once I was satisfied with my model in Tinkercad, I downloaded it as a .stl file and then imported it into Ultimaker 2+ Extended and then printed it. Below is the final 3D print of the scan taken of me in class.