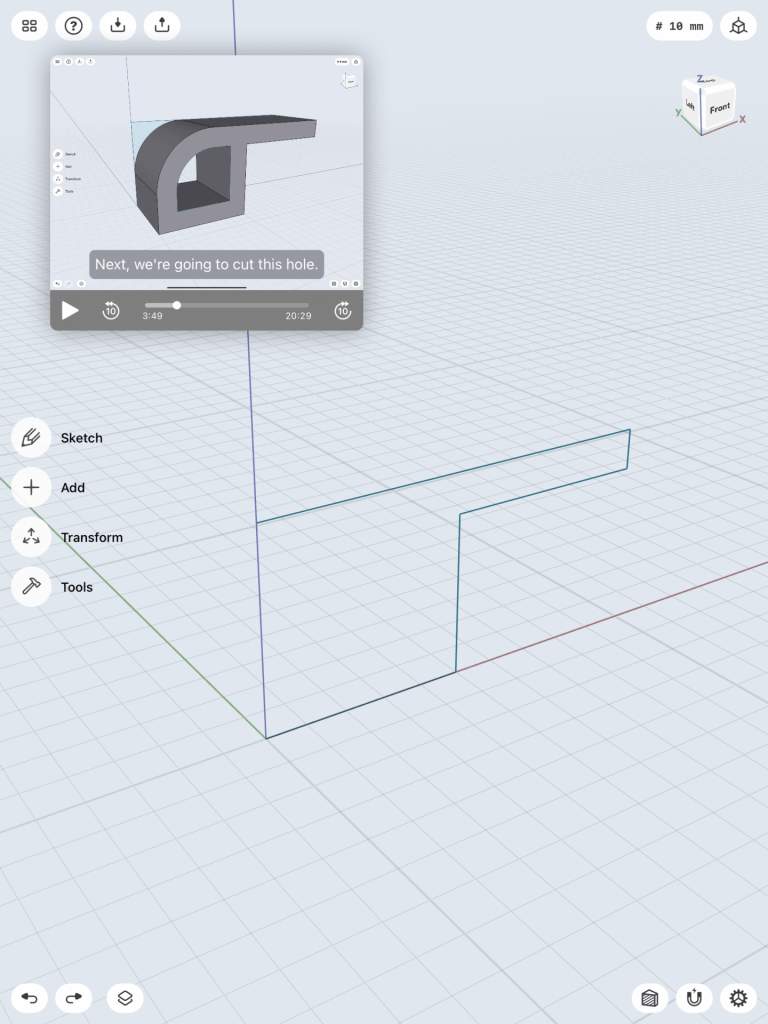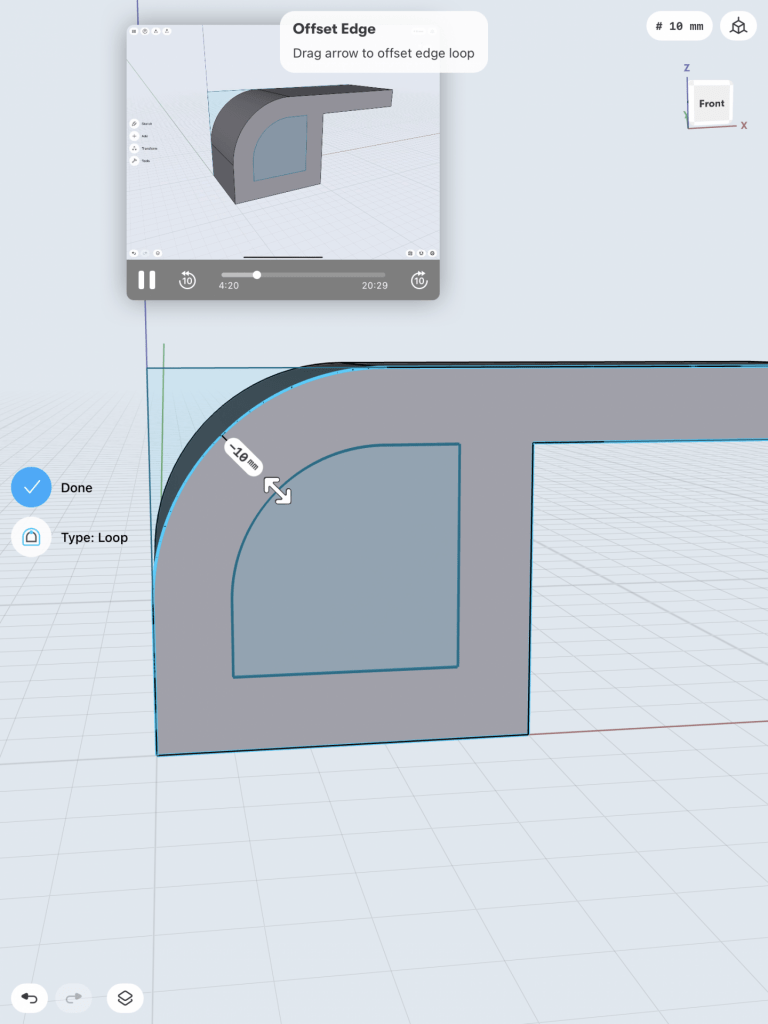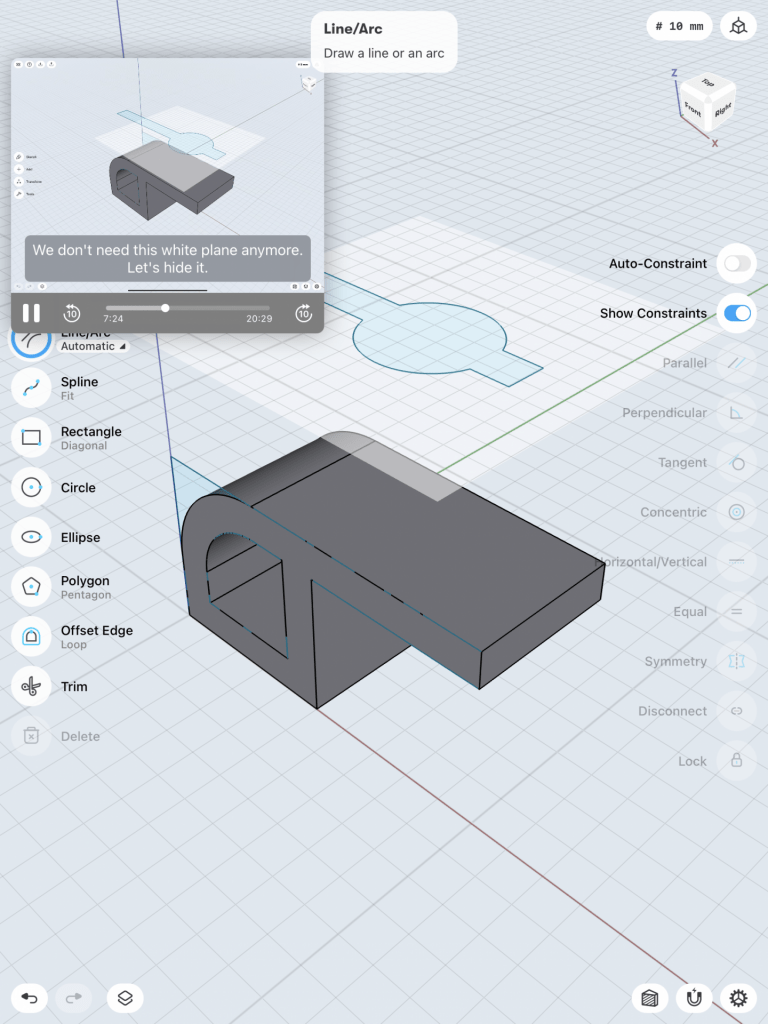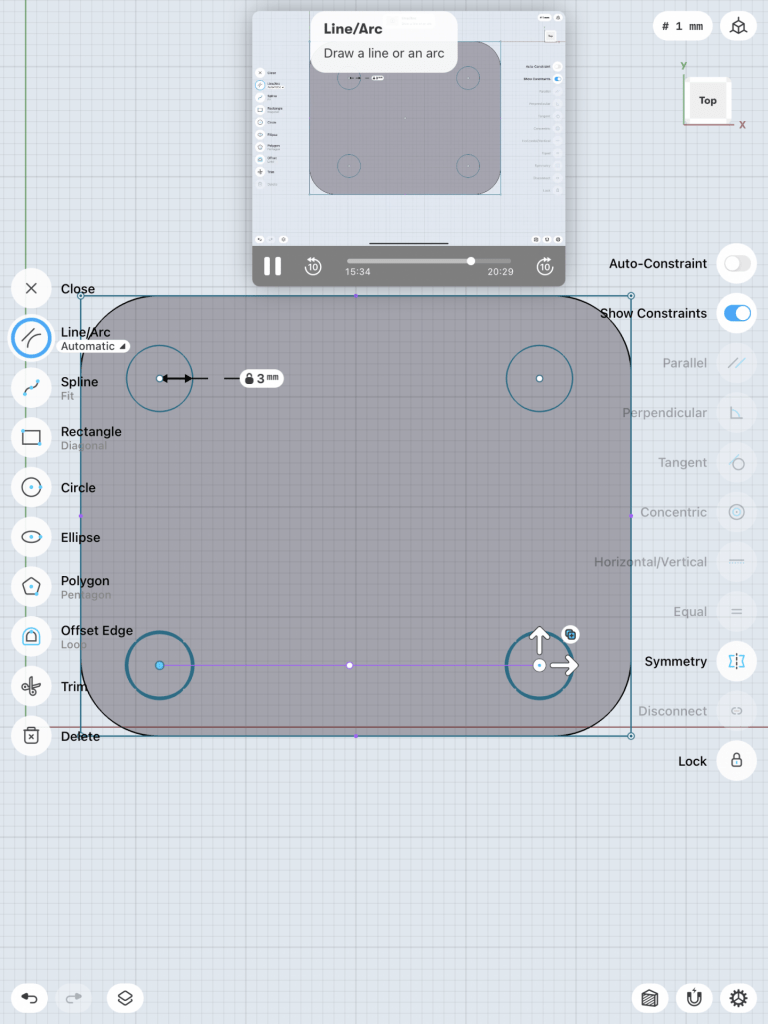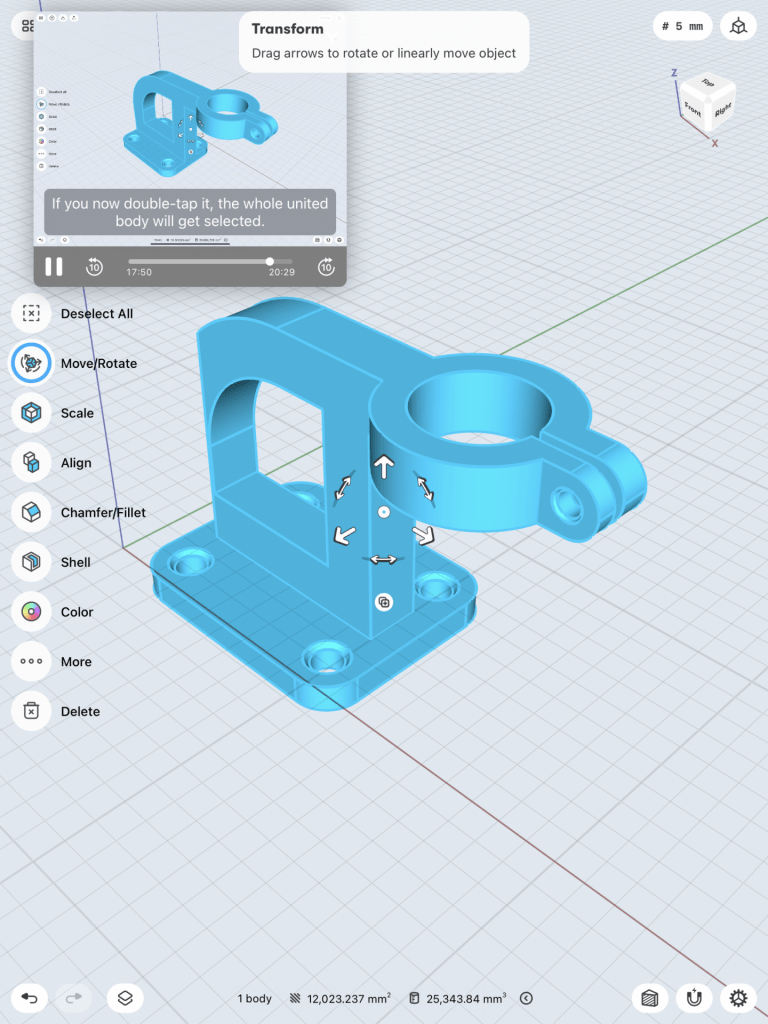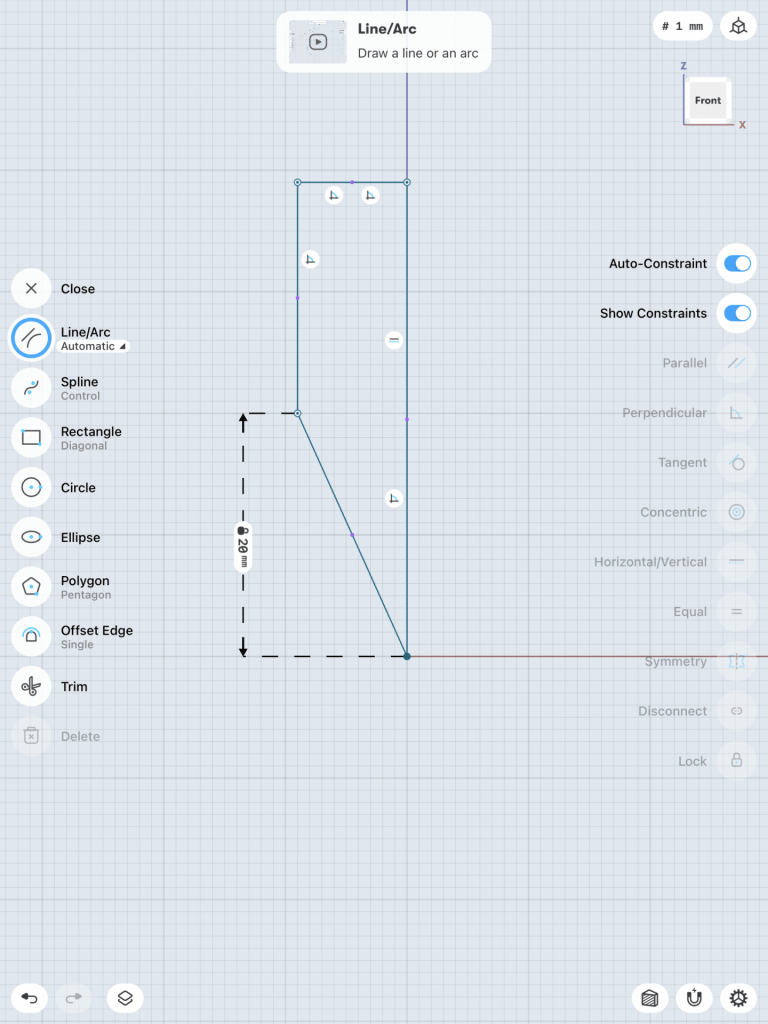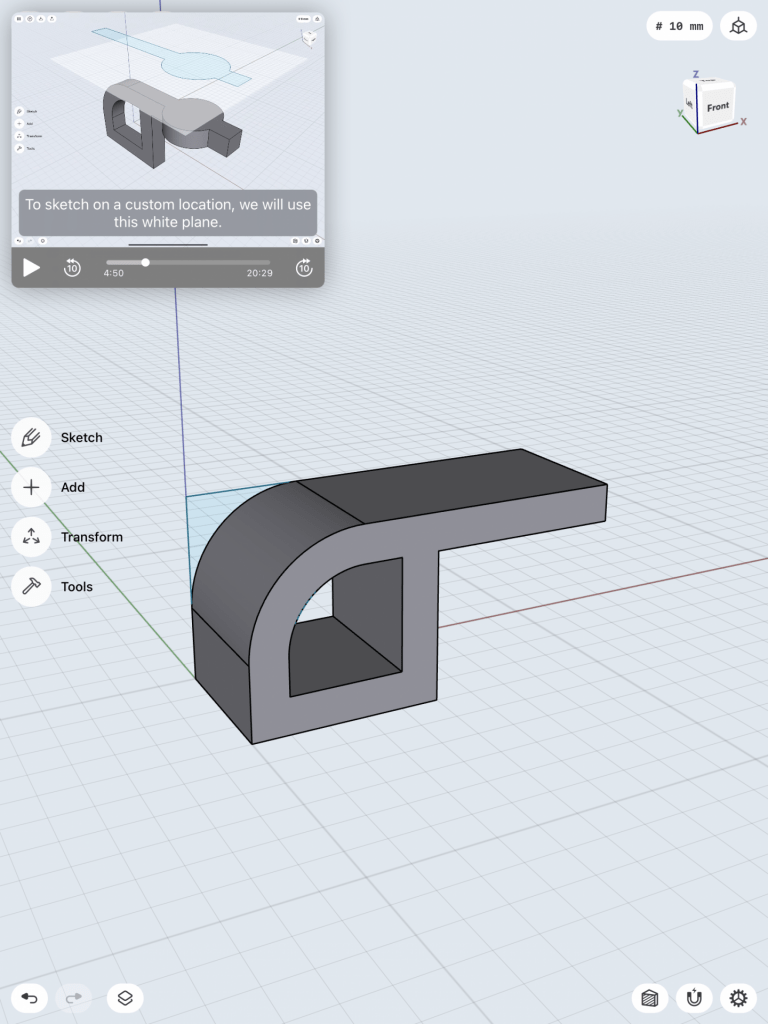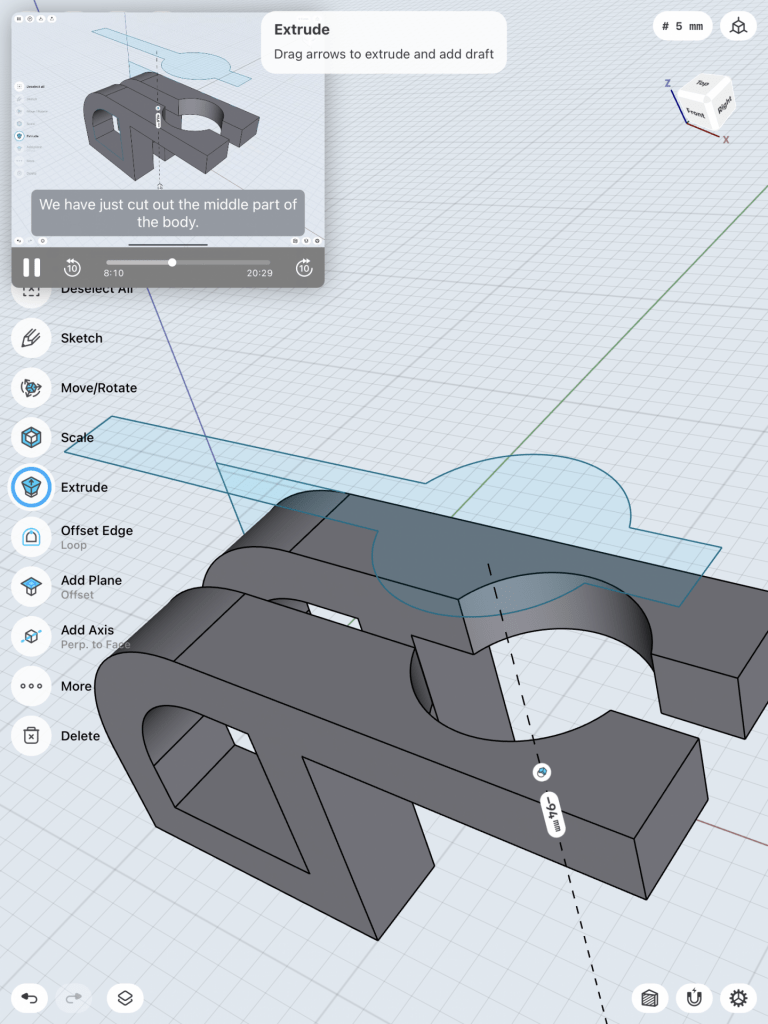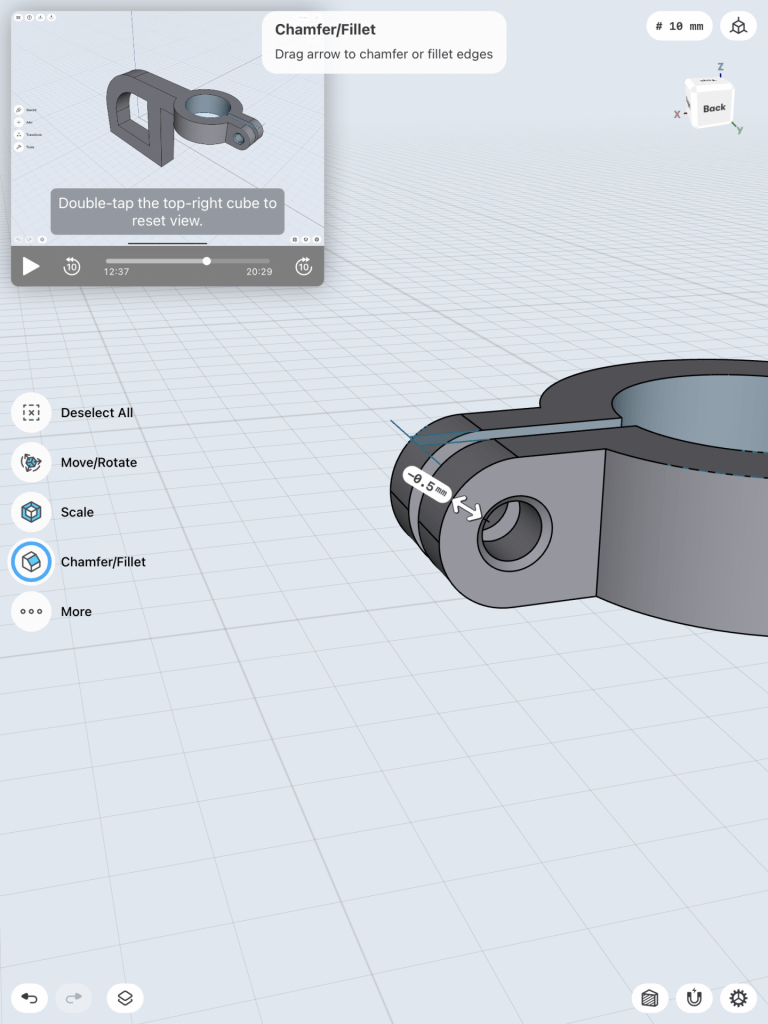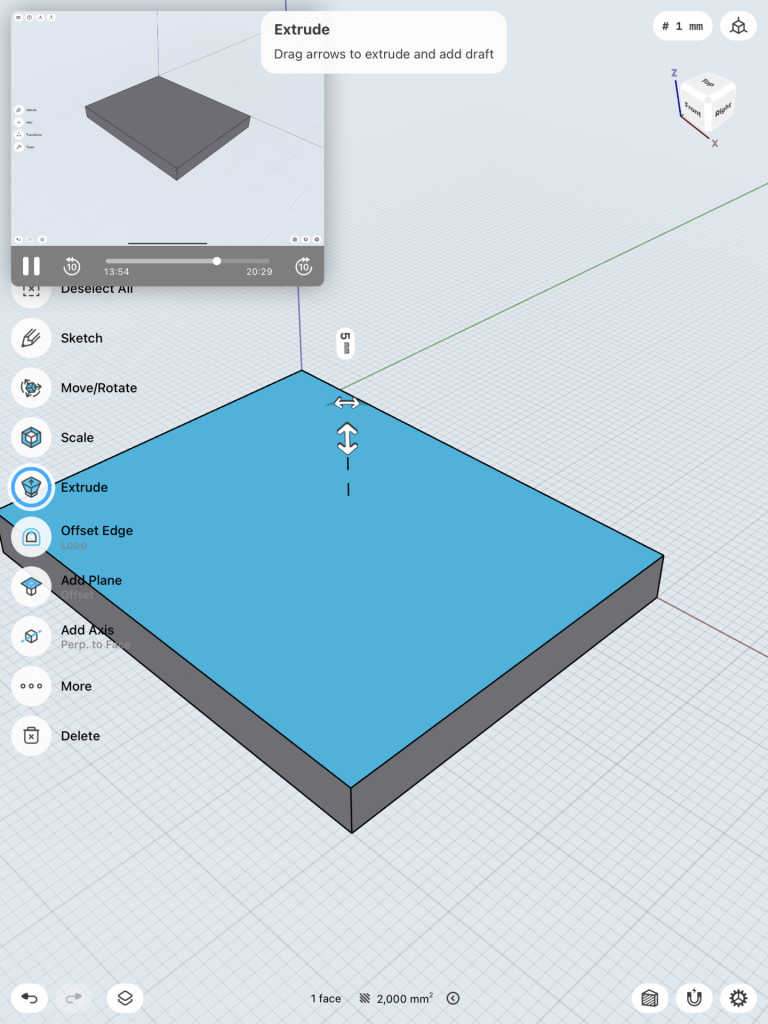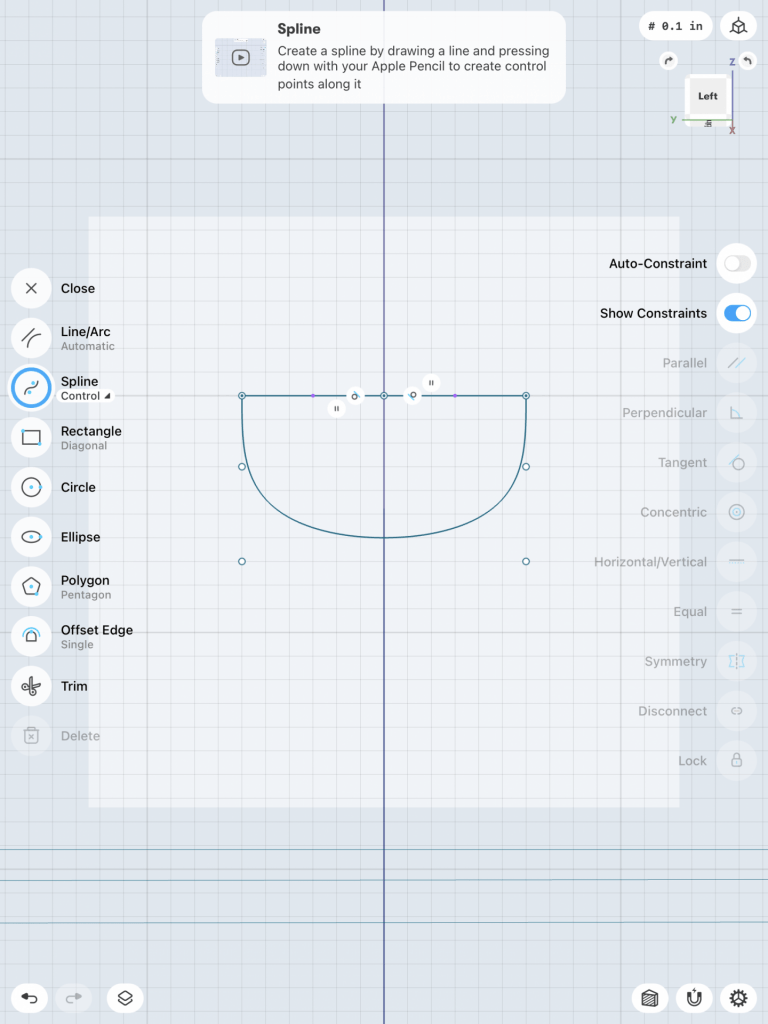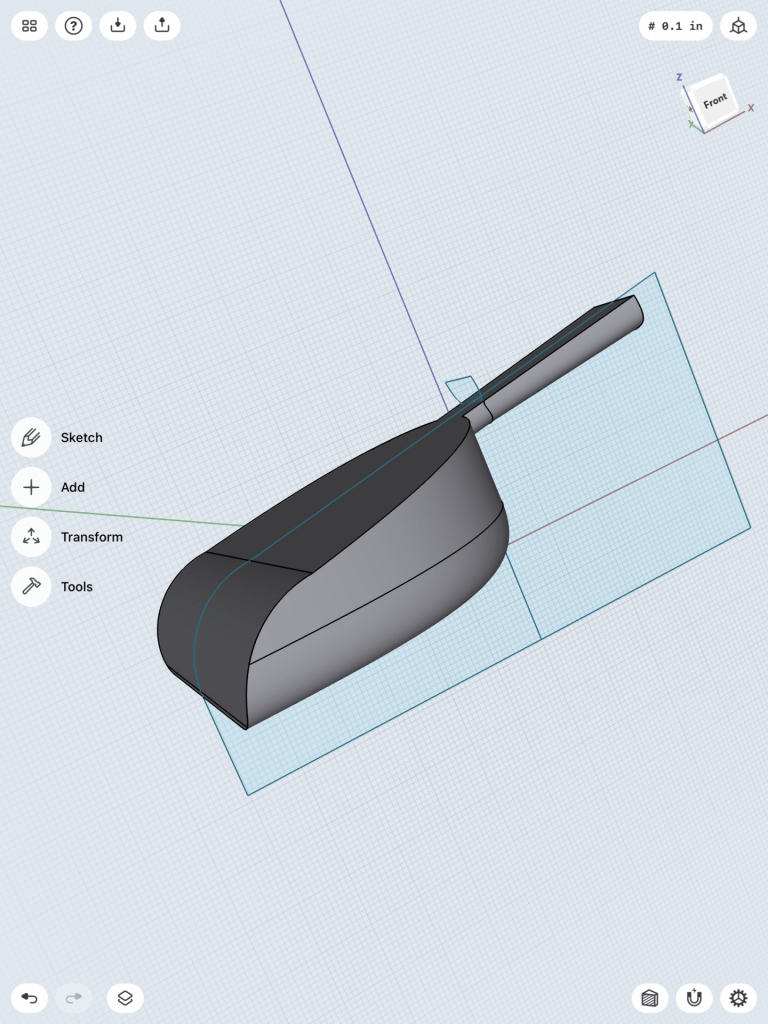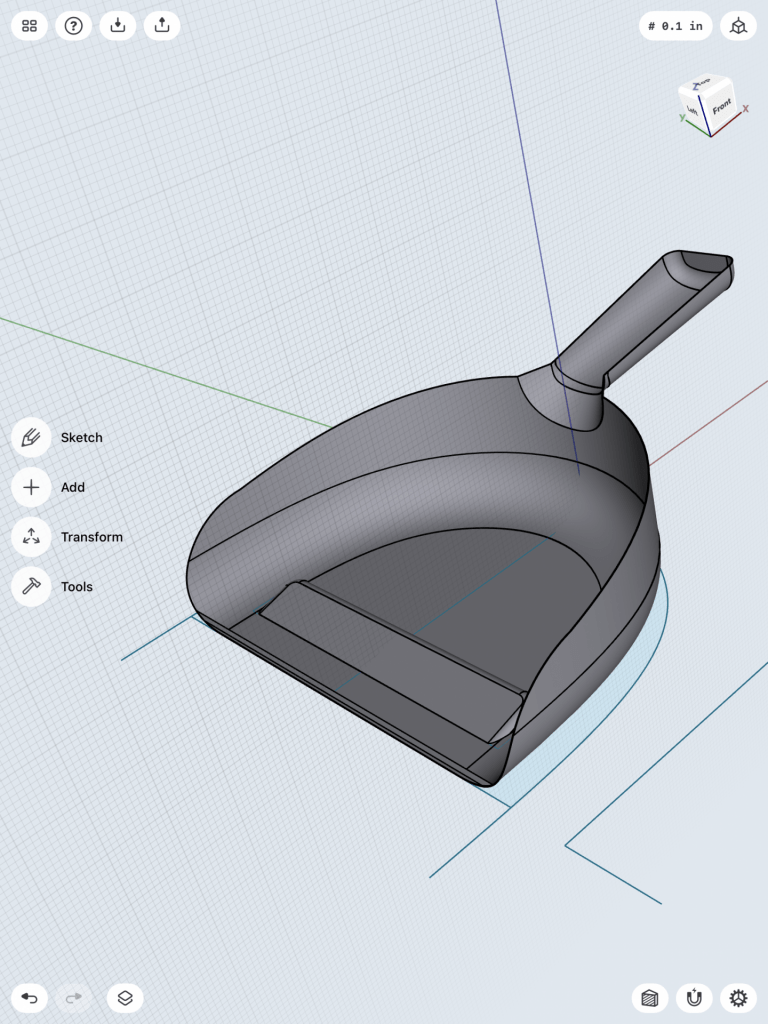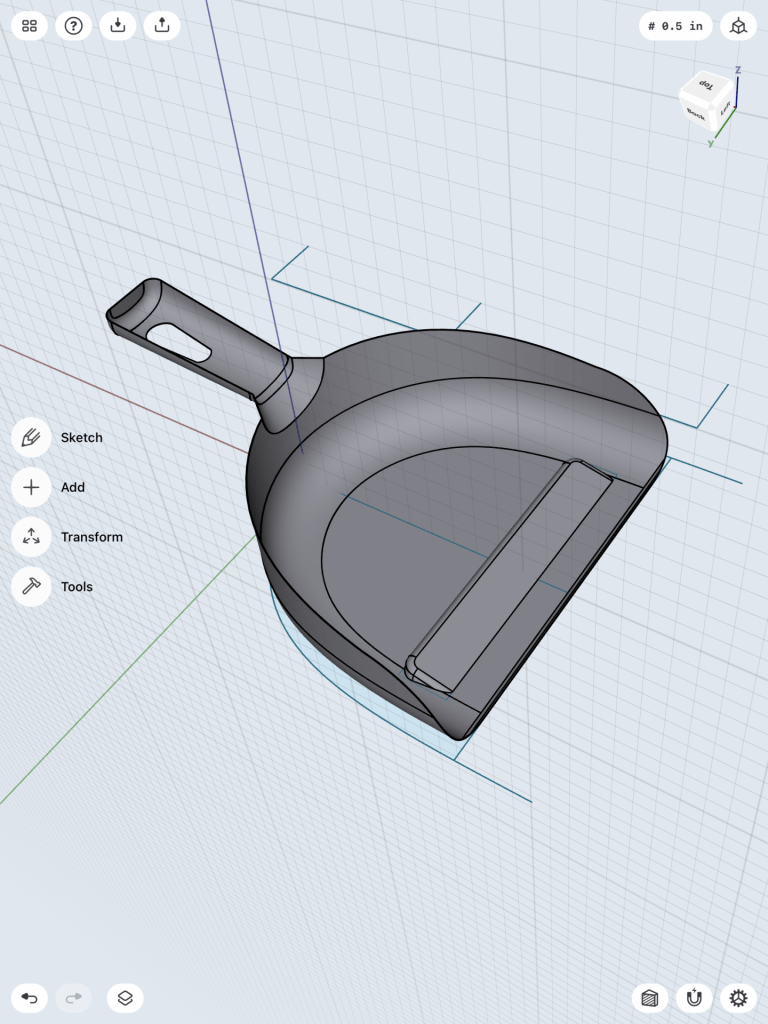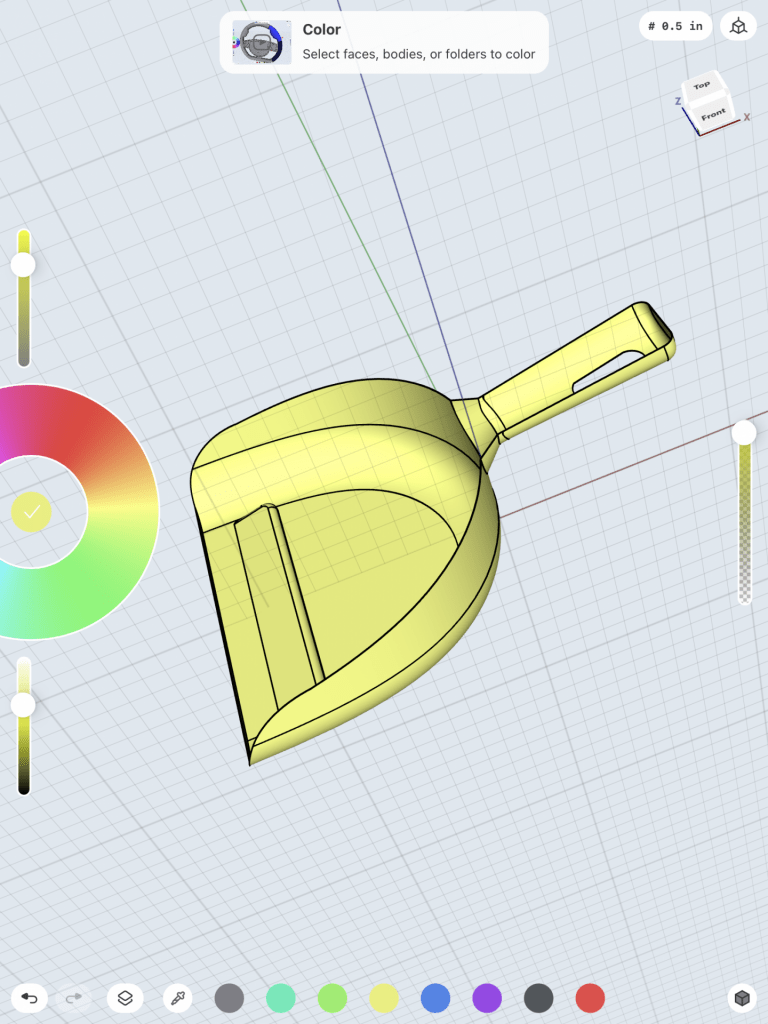Bracket
Upon completing this tutorial, I felt as though my understanding of Shapr3D and how the software functions were greatly deepened. It was really interesting to see how creative one can be with this software, as it offers a much wider range of design opportunities as opposed to Tinkercad. The tutorial itself was fairly easy to follow along with and provided me with certain tips and shortcuts that added ease to the entirety of the process. Just like with any new concept, it took me a little while to actually get comfortable with the software’s mechanics. The entire process made me realize that I could use Shapr3D to complete certain aspects of my ‘Self-expression’ piece that are too difficult to configure in Tinkercad.
Stylus & Base on iPad
Designing the stylus and base was much more difficult than I imagined it would be. Although the tutorial did not spare any details, it was very fast-paced and I definitely had to pause it and rewind it too many times. Despite its simplistic appearance, this design really tested my abilities and pushed me out of my comfort zone. I really feel like I have a much deeper understanding of Shapr3D after completing this tutorial. It is quite amazing that simple geometric shapes can be transformed into practical 3D objects. This tutorial definitely pushed my capabilities, but it also opened up new creative avenues as well!